📘 Советы по ремонту и обслуживанию ноутбуков
Причины неисправностей, инструкции по диагностике и рекомендации от специалистов HQ Service.
Регулярные обновления рубрики помогут вам понять, почему возникают поломки, как правильно ухаживать за ноутбуком и когда стоит обратиться в сервис
Регулярные обновления рубрики помогут вам понять, почему возникают поломки, как правильно ухаживать за ноутбуком и когда стоит обратиться в сервис
Почему ноутбук перегревается и как это исправить?
Основные причины перегрева ноутбука
Почему клавиатура ноутбука перестала работать и что с этим делать?
Клавиатура ноутбука – один из самых уязвимых элементов устройства
Основные причины поломки жесткого диска и как их предотвратить
Жесткий диск (HDD) и твердотельный накопитель (SSD) – это одни из самых важных компонентов ноутбука, отвечающих за хранение данных.
Ноутбук не включается: основные причины и пути решения
Когда ноутбук отказывается реагировать на кнопку питания, это вызывает панику и массу вопросов
Почему нельзя выключать ноутбук во время обновления Windows?
Обновления Windows — важная часть работы операционной системы. Они улучшают безопасность, исправляют ошибки и повышают стабильность
Как нельзя обслуживать ноутбук
Ошибка, которая приводит к дорогому ремонту
Почему ноутбук перегревается и как это исправить?
Ноутбук стал греться сильнее, чем обычно? Это может привести к замедлению работы, выключениям и даже выходу из строя важных компонентов. Разберем основные причины перегрева и способы их устранения.
Основные причины перегрева ноутбука
✅ Почистите систему охлаждения
Если ноутбук сильно нагревается и шумит, вероятно, он забит пылью. Профессиональная чистка системы охлаждения решит проблему.
✅ Замените термопасту
Если ноутбук используется более 1-2 лет без замены термопасты, ее обновление поможет снизить температуру.
✅ Следите за нагрузкой на процессор
Закрывайте лишние программы, проверяйте диспетчер задач (Ctrl + Shift + Esc) и отключайте ненужные фоновые процессы.
✅ Используйте охлаждающую подставку
Если ноутбук перегревается даже при небольшой нагрузке, охлаждающая подставка поможет улучшить циркуляцию воздуха.
✅ Не перекрывайте вентиляционные отверстия
Старайтесь работать за столом или использовать твердые поверхности.
✅ Проверьте кулер на работоспособность
Если вентилятор работает нестабильно или вообще не крутится, обратитесь в сервис для его диагностики и замены.
💡 Если ваш ноутбук продолжает перегреваться, несмотря на все меры, приходите в HQ Service – мы проведем диагностику и устраним проблему.
📍 Наш адрес: Алматы, ул. Маркова, 61/1, Цокольный этаж, офис 7
📞 Телефон: 8 707 910 46 86, 8 707 481 72 15
Ноутбук стал греться сильнее, чем обычно? Это может привести к замедлению работы, выключениям и даже выходу из строя важных компонентов. Разберем основные причины перегрева и способы их устранения.
Основные причины перегрева ноутбука
- Засоренная система охлаждения. Со временем в вентиляционных отверстиях и на радиаторе накапливается пыль, из-за чего ухудшается теплоотвод.
- Высохшая термопаста. Термопаста между процессором и системой охлаждения теряет свои свойства, что приводит к перегреву.
- Нагрузка на процессор и видеокарту. Работа с ресурсоемкими программами, играми или фоновыми задачами может приводить к перегреву.
- Использование ноутбука на мягких поверхностях. Если ноутбук стоит на одеяле или диване, его вентиляционные отверстия могут перекрываться.
- Неисправность кулера. Кулер может сломаться или работать на низких оборотах, из-за чего тепло не отводится эффективно.
✅ Почистите систему охлаждения
Если ноутбук сильно нагревается и шумит, вероятно, он забит пылью. Профессиональная чистка системы охлаждения решит проблему.
✅ Замените термопасту
Если ноутбук используется более 1-2 лет без замены термопасты, ее обновление поможет снизить температуру.
✅ Следите за нагрузкой на процессор
Закрывайте лишние программы, проверяйте диспетчер задач (Ctrl + Shift + Esc) и отключайте ненужные фоновые процессы.
✅ Используйте охлаждающую подставку
Если ноутбук перегревается даже при небольшой нагрузке, охлаждающая подставка поможет улучшить циркуляцию воздуха.
✅ Не перекрывайте вентиляционные отверстия
Старайтесь работать за столом или использовать твердые поверхности.
✅ Проверьте кулер на работоспособность
Если вентилятор работает нестабильно или вообще не крутится, обратитесь в сервис для его диагностики и замены.
💡 Если ваш ноутбук продолжает перегреваться, несмотря на все меры, приходите в HQ Service – мы проведем диагностику и устраним проблему.
📍 Наш адрес: Алматы, ул. Маркова, 61/1, Цокольный этаж, офис 7
📞 Телефон: 8 707 910 46 86, 8 707 481 72 15
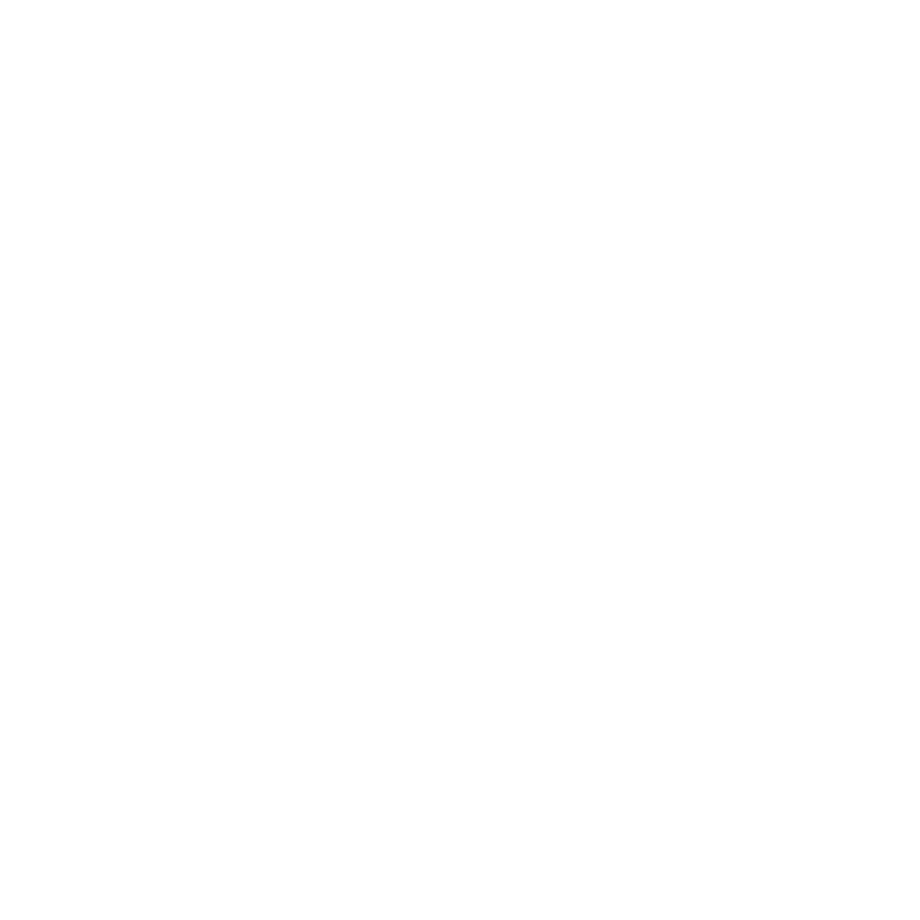
Почему клавиатура ноутбука перестала работать и что с этим делать?
Клавиатура ноутбука – один из самых уязвимых элементов устройства. Она может выйти из строя по разным причинам, от механического повреждения до программных сбоев. Разберём основные проблемы и способы их решения.
1. Залипание или неработающие клавиши
Причины:
Причины:
Причины:
Причины:
Если простые методы не помогли, клавиатура требует диагностики и ремонта. В сервисном центре HQ Service мы заменим повреждённую клавиатуру или устраним неисправность быстро и качественно.
📍 Ждём вас в HQ Service! Алматы, ул. Маркова, 61/1, Цокольный этаж, офис 7
Клавиатура ноутбука – один из самых уязвимых элементов устройства. Она может выйти из строя по разным причинам, от механического повреждения до программных сбоев. Разберём основные проблемы и способы их решения.
1. Залипание или неработающие клавиши
Причины:
- Попадание пыли и грязи под клавиши.
- Износ механизма кнопок.
- Программные сбои.
- Попробуйте аккуратно очистить клавиатуру сжатым воздухом.
- Перезагрузите ноутбук, проверьте работу клавиш в BIOS.
- Если проблема не исчезла, возможно, потребуется замена клавиатуры.
Причины:
- Повреждён шлейф, соединяющий клавиатуру с материнской платой.
- Проблемы с драйверами или операционной системой.
- Переподключите клавиатуру (если ноутбук разбирался ранее, возможно, шлейф отошёл).
- Обновите драйверы клавиатуры через «Диспетчер устройств» Windows.
- Подключите внешнюю клавиатуру – если она работает, значит, встроенная неисправна.
Причины:
- Включён режим смены раскладки или залипания клавиш.
- Попадание жидкости, вызвавшее замыкание контактов.
- Проверьте раскладку клавиатуры (Shift + Ctrl или Shift + Alt).
- Включите экранную клавиатуру и попробуйте набрать текст.
- Если ноутбук залили жидкостью – немедленно выключите его, просушите и несите в сервис.
Причины:
- Окисление контактов после попадания жидкости.
- Программные ошибки или вирусы.
- Проверьте ноутбук на вирусы.
- Попробуйте отключить клавиатуру в BIOS и проверить, продолжаются ли нажатия.
- Если проблема аппаратная – требуется ремонт или замена клавиатуры.
Если простые методы не помогли, клавиатура требует диагностики и ремонта. В сервисном центре HQ Service мы заменим повреждённую клавиатуру или устраним неисправность быстро и качественно.
📍 Ждём вас в HQ Service! Алматы, ул. Маркова, 61/1, Цокольный этаж, офис 7
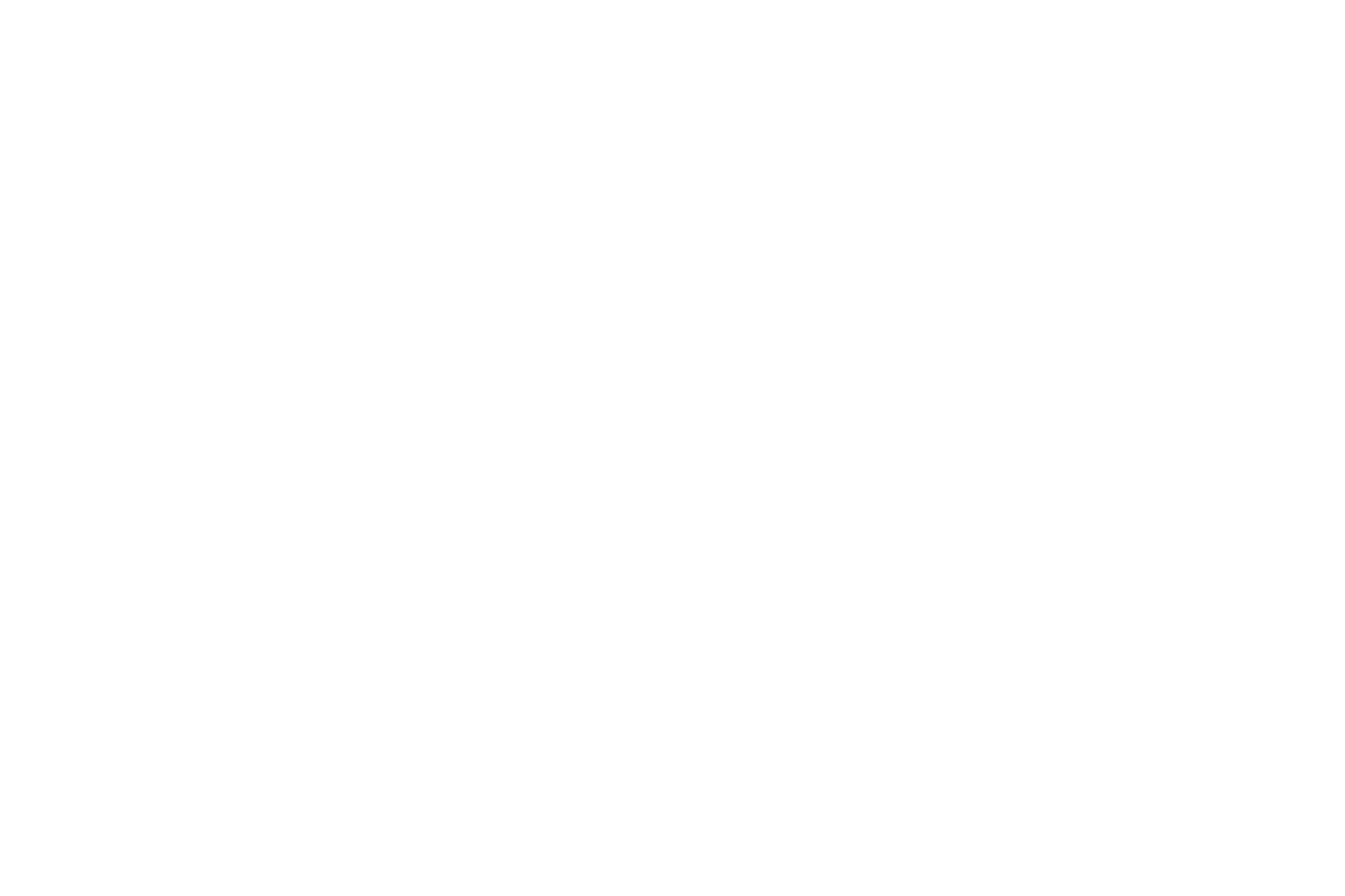
Основные причины поломки жесткого диска и как их предотвратить
Жесткий диск (HDD) и твердотельный накопитель (SSD) – это одни из самых важных компонентов ноутбука, отвечающих за хранение данных. Однако со временем они могут выйти из строя, что может привести к потере информации. Разберем основные причины поломки и способы их предотвращения.
Причины поломки HDD:
✅ Используйте бесперебойное питание – подключайте ноутбук или ПК через стабилизатор напряжения или ИБП.
✅ Не роняйте ноутбук – особенно если в нем установлен HDD, который чувствителен к ударам.
✅ Следите за температурой – чистите систему охлаждения, меняйте термопасту и не перегружайте диск постоянной работой.
✅ Регулярно делайте резервные копии – чтобы избежать потери данных при сбоях, сохраняйте важные файлы на облачных сервисах или внешних носителях.
✅ Отключайте ноутбук правильно – не выключайте устройство принудительно, если оно не отвечает, чтобы избежать повреждения файловой системы.
✅ Мониторьте состояние диска – используйте утилиты для проверки работоспособности HDD и SSD.
Если ваш жесткий диск или SSD начал работать медленнее, издавать странные звуки или ноутбук зависает – не откладывайте диагностику! В HQ Service мы поможем проверить ваш накопитель и, при необходимости, заменить его без потери данных.
Жесткий диск (HDD) и твердотельный накопитель (SSD) – это одни из самых важных компонентов ноутбука, отвечающих за хранение данных. Однако со временем они могут выйти из строя, что может привести к потере информации. Разберем основные причины поломки и способы их предотвращения.
Причины поломки HDD:
- Механические повреждения – удары, падения или сильная вибрация могут привести к повреждению магнитных пластин.
- Износ деталей – со временем двигатели и головки чтения-записи изнашиваются, что может привести к сбоям.
- Перегрев – высокая температура сокращает срок службы жесткого диска и увеличивает вероятность появления ошибок.
- Скачки напряжения – резкие перепады электроэнергии могут привести к повреждению контроллера диска.
- Битые сектора – поврежденные участки на диске приводят к потере данных и замедлению работы.
- Износ ячеек памяти – каждая ячейка памяти имеет ограниченное число циклов записи, что со временем снижает производительность.
- Перегрев – постоянная работа под высокой нагрузкой может привести к деградации чипов памяти.
- Сбои контроллера – неисправность управляющего чипа SSD может привести к полной потере данных.
- Скачки напряжения – как и в случае с HDD, перепады электричества могут вывести SSD из строя.
✅ Используйте бесперебойное питание – подключайте ноутбук или ПК через стабилизатор напряжения или ИБП.
✅ Не роняйте ноутбук – особенно если в нем установлен HDD, который чувствителен к ударам.
✅ Следите за температурой – чистите систему охлаждения, меняйте термопасту и не перегружайте диск постоянной работой.
✅ Регулярно делайте резервные копии – чтобы избежать потери данных при сбоях, сохраняйте важные файлы на облачных сервисах или внешних носителях.
✅ Отключайте ноутбук правильно – не выключайте устройство принудительно, если оно не отвечает, чтобы избежать повреждения файловой системы.
✅ Мониторьте состояние диска – используйте утилиты для проверки работоспособности HDD и SSD.
Если ваш жесткий диск или SSD начал работать медленнее, издавать странные звуки или ноутбук зависает – не откладывайте диагностику! В HQ Service мы поможем проверить ваш накопитель и, при необходимости, заменить его без потери данных.
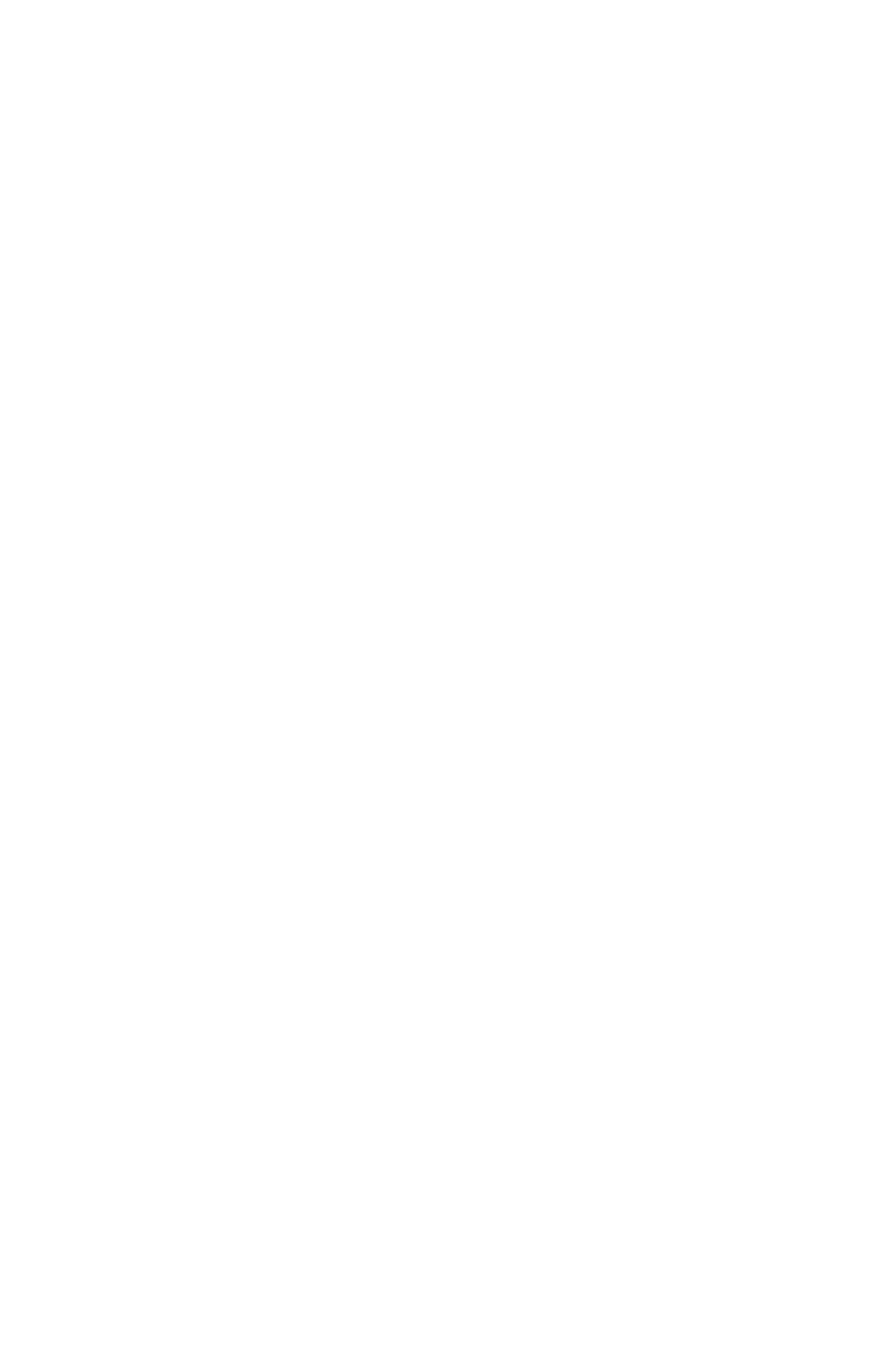
Ноутбук не включается: основные причины и пути решения ⚙️💻
Когда ноутбук отказывается реагировать на кнопку питания, это вызывает панику и массу вопросов. Однако далеко не всегда проблема кроется в серьёзной поломке. Давайте рассмотрим основные причины, по которым ноутбук может «молчать», и разберём способы диагностики перед походом в сервис.
1. Отсутствие питания или неисправное зарядное устройство.
Повреждён кабель или штекер. Осмотрите провод и штекер блока питания – при наличии заломов или оголённых проводов электричество просто не доходит до ноутбука.
Неисправный адаптер. Попробуйте подключить заведомо рабочее зарядное устройство, совместимое с вашей моделью.
Разрядившийся аккумулятор. В ряде случаев батарея может быть полностью разряжена, особенно если ноутбук долго не использовался.
Что делать?
Проверьте надёжность контактов, при необходимости подключитесь к другому источнику питания или воспользуйтесь тестовым адаптером.
2. Поломка кнопки питания или повреждение корпуса
Шлейф кнопки питания мог отсоединиться или повредиться при разборке ноутбука.
Механические воздействия (удары, падения) иногда приводят к трещинам на плате в зоне кнопки.
Что делать?
Аккуратно осмотрите корпус, нажмите кнопку, прислушайтесь к клику. При подозрении на механическое повреждение лучше обратиться в сервис для диагностики.
3. Неисправность оперативной памяти (ОЗУ)
Системный блок «не стартует» и не подаёт видеосигнал, часто горят или мигают индикаторы (Caps Lock/Num Lock).
Слабый контакт модуля ОЗУ или его выход из строя может блокировать запуск.
Что делать?
Если ранее ноутбук разбирался, проверьте, правильно ли установлена планка оперативной памяти. Можно попробовать вынуть и заново вставить модуль ОЗУ.
4. Сбой BIOS или повреждение жёсткого диска/SSD
При включении нет изображения, а вентиляторы работают – возможно, BIOS не может инициализировать систему.
Если появляется логотип, но дальше загрузка не идёт – вероятно, проблема с диском (HDD/SSD) или его разъёмом.
Что делать?
Попробуйте сбросить настройки BIOS (обычно это отдельная кнопка внутри корпуса или извлечение батарейки на несколько секунд). Если причина в накопителе – необходима детальная диагностика.
5. Повреждённая материнская плата
Самая серьёзная причина, которая требует профессионального вмешательства.
Короткие замыкания из-за влаги, скачков напряжения или неисправных компонентов.
Что делать?
В подобных случаях без проверки в сервисном центре не обойтись. Специалисты диагностируют проблемный участок платы и предложат ремонт или замену.
Когда обращаться в сервис?
Если самостоятельные проверки и стандартные советы не помогли оживить ноутбук, лучше не пытаться разбирать и ремонтировать его собственными руками. Неквалифицированное вмешательство может только усугубить проблему. Специалисты HQ Service проведут тщательную диагностику и вернут ваш ноутбук к полноценной работе максимально быстро! 🚀
Приходите в HQ Service!
Адрес: Алматы, ул. Маркова, 61/1, Цокольный этаж, офис 7
Телефон: 8 707 910 46 86, 8 707 481 72 15
Пусть ваш ноутбук всегда включается с первого раза и радует стабильной работой!
Когда ноутбук отказывается реагировать на кнопку питания, это вызывает панику и массу вопросов. Однако далеко не всегда проблема кроется в серьёзной поломке. Давайте рассмотрим основные причины, по которым ноутбук может «молчать», и разберём способы диагностики перед походом в сервис.
1. Отсутствие питания или неисправное зарядное устройство.
Повреждён кабель или штекер. Осмотрите провод и штекер блока питания – при наличии заломов или оголённых проводов электричество просто не доходит до ноутбука.
Неисправный адаптер. Попробуйте подключить заведомо рабочее зарядное устройство, совместимое с вашей моделью.
Разрядившийся аккумулятор. В ряде случаев батарея может быть полностью разряжена, особенно если ноутбук долго не использовался.
Что делать?
Проверьте надёжность контактов, при необходимости подключитесь к другому источнику питания или воспользуйтесь тестовым адаптером.
2. Поломка кнопки питания или повреждение корпуса
Шлейф кнопки питания мог отсоединиться или повредиться при разборке ноутбука.
Механические воздействия (удары, падения) иногда приводят к трещинам на плате в зоне кнопки.
Что делать?
Аккуратно осмотрите корпус, нажмите кнопку, прислушайтесь к клику. При подозрении на механическое повреждение лучше обратиться в сервис для диагностики.
3. Неисправность оперативной памяти (ОЗУ)
Системный блок «не стартует» и не подаёт видеосигнал, часто горят или мигают индикаторы (Caps Lock/Num Lock).
Слабый контакт модуля ОЗУ или его выход из строя может блокировать запуск.
Что делать?
Если ранее ноутбук разбирался, проверьте, правильно ли установлена планка оперативной памяти. Можно попробовать вынуть и заново вставить модуль ОЗУ.
4. Сбой BIOS или повреждение жёсткого диска/SSD
При включении нет изображения, а вентиляторы работают – возможно, BIOS не может инициализировать систему.
Если появляется логотип, но дальше загрузка не идёт – вероятно, проблема с диском (HDD/SSD) или его разъёмом.
Что делать?
Попробуйте сбросить настройки BIOS (обычно это отдельная кнопка внутри корпуса или извлечение батарейки на несколько секунд). Если причина в накопителе – необходима детальная диагностика.
5. Повреждённая материнская плата
Самая серьёзная причина, которая требует профессионального вмешательства.
Короткие замыкания из-за влаги, скачков напряжения или неисправных компонентов.
Что делать?
В подобных случаях без проверки в сервисном центре не обойтись. Специалисты диагностируют проблемный участок платы и предложат ремонт или замену.
Когда обращаться в сервис?
Если самостоятельные проверки и стандартные советы не помогли оживить ноутбук, лучше не пытаться разбирать и ремонтировать его собственными руками. Неквалифицированное вмешательство может только усугубить проблему. Специалисты HQ Service проведут тщательную диагностику и вернут ваш ноутбук к полноценной работе максимально быстро! 🚀
Приходите в HQ Service!
Адрес: Алматы, ул. Маркова, 61/1, Цокольный этаж, офис 7
Телефон: 8 707 910 46 86, 8 707 481 72 15
Пусть ваш ноутбук всегда включается с первого раза и радует стабильной работой!
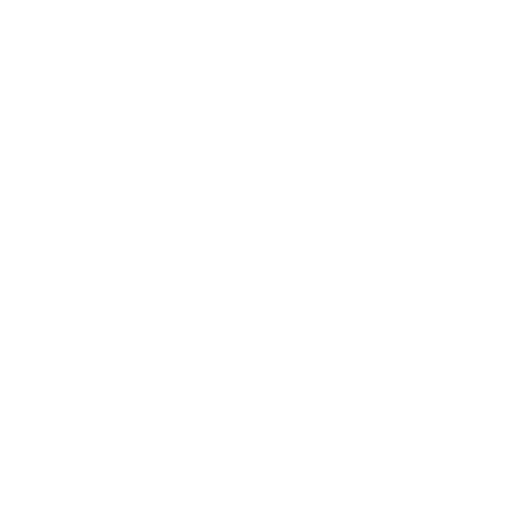
Почему нельзя выключать ноутбук во время обновления Windows? 🛑💻
Обновления Windows — важная часть работы операционной системы. Они улучшают безопасность, исправляют ошибки и повышают стабильность. Но иногда пользователи, столкнувшись с долгой установкой обновлений, решают принудительно выключить ноутбук. Это кажется безобидным решением, но может привести к серьёзным последствиям — вплоть до поломки BIOS и полной неработоспособности устройства.
Разберёмся, чем опасно отключение питания во время обновления и почему этого категорически нельзя делать.
Что происходит при обновлении Windows?Когда вы видите сообщение «Не выключайте компьютер» — это не просто рекомендация. В этот момент система может:
Что такое BIOS и почему он может слететь? BIOS (или UEFI) — это базовая система, запускаемая при включении ноутбука до загрузки Windows. Именно она управляет основными компонентами (процессором, памятью, дисками) и запускает операционную систему.
Если в момент обновления Windows происходит перепрошивка BIOS, и питание будет отключено — прошивка не завершится. В результате:
Что делать, чтобы избежать проблем?✅ Никогда не выключайте ноутбук во время обновлений
Даже если установка кажется долгой — дождитесь завершения. Это может занять от 10 минут до часа, особенно если скачиваются крупные пакеты или обновляется прошивка.
✅ Следите за уровнем заряда аккумулятора
Перед обновлением убедитесь, что ноутбук подключён к зарядному устройству. При разряде в процессе обновления результат будет тот же, что и при принудительном отключении.
✅ Не закрывайте крышку и не переходите в спящий режим
Некоторые ноутбуки при закрытии крышки уходят в сон, даже во время установки обновлений. Это также может прервать важные процессы.
✅ Отключите автоматическое выключение в настройках электропитания
Для продолжительной установки обновлений желательно, чтобы система не выключалась автоматически из-за простоя.
Что делать, если ноутбук больше не включается?Если после принудительного отключения при обновлении ноутбук не подаёт признаков жизни, не загружается и не реагирует на кнопки — вероятно, повреждён BIOS. В этом случае:
📌 Не пытайтесь «оживить» устройство самостоятельно.
📌 Обратитесь в сервисный центр HQ Service — мы перепаяем и перепрошьём BIOS чип, восстановим работоспособность ноутбука.
🔋 Главное правило: дождитесь завершения обновлений — это сохранит ваше устройство от серьёзных последствий.
HQ Service — профессиональный ремонт ноутбуков в Алматы
📍 Адрес: Маркова, 61/1, Цокольный этаж, офис 7
📞 Телефон: 8 707 910 46 86, 8 707 481 72 15
Мы поможем, даже если BIOS «слетел»! Но лучше до этого не доводить 😉
Обновления Windows — важная часть работы операционной системы. Они улучшают безопасность, исправляют ошибки и повышают стабильность. Но иногда пользователи, столкнувшись с долгой установкой обновлений, решают принудительно выключить ноутбук. Это кажется безобидным решением, но может привести к серьёзным последствиям — вплоть до поломки BIOS и полной неработоспособности устройства.
Разберёмся, чем опасно отключение питания во время обновления и почему этого категорически нельзя делать.
Что происходит при обновлении Windows?Когда вы видите сообщение «Не выключайте компьютер» — это не просто рекомендация. В этот момент система может:
- Устанавливать важные системные компоненты;
- Обновлять драйверы;
- В редких случаях — выполнять обновление микропрограмм, в том числе BIOS/UEFI.
Что такое BIOS и почему он может слететь? BIOS (или UEFI) — это базовая система, запускаемая при включении ноутбука до загрузки Windows. Именно она управляет основными компонентами (процессором, памятью, дисками) и запускает операционную систему.
Если в момент обновления Windows происходит перепрошивка BIOS, и питание будет отключено — прошивка не завершится. В результате:
- Ноутбук не включится вовсе;
- Экран останется чёрным, индикаторы не будут реагировать;
- Восстановить работу можно только в сервисе, где потребуется выпаять микросхему BIOS, перепрошить её специальным программатором и впаять обратно 🔧.
Что делать, чтобы избежать проблем?✅ Никогда не выключайте ноутбук во время обновлений
Даже если установка кажется долгой — дождитесь завершения. Это может занять от 10 минут до часа, особенно если скачиваются крупные пакеты или обновляется прошивка.
✅ Следите за уровнем заряда аккумулятора
Перед обновлением убедитесь, что ноутбук подключён к зарядному устройству. При разряде в процессе обновления результат будет тот же, что и при принудительном отключении.
✅ Не закрывайте крышку и не переходите в спящий режим
Некоторые ноутбуки при закрытии крышки уходят в сон, даже во время установки обновлений. Это также может прервать важные процессы.
✅ Отключите автоматическое выключение в настройках электропитания
Для продолжительной установки обновлений желательно, чтобы система не выключалась автоматически из-за простоя.
Что делать, если ноутбук больше не включается?Если после принудительного отключения при обновлении ноутбук не подаёт признаков жизни, не загружается и не реагирует на кнопки — вероятно, повреждён BIOS. В этом случае:
📌 Не пытайтесь «оживить» устройство самостоятельно.
📌 Обратитесь в сервисный центр HQ Service — мы перепаяем и перепрошьём BIOS чип, восстановим работоспособность ноутбука.
🔋 Главное правило: дождитесь завершения обновлений — это сохранит ваше устройство от серьёзных последствий.
HQ Service — профессиональный ремонт ноутбуков в Алматы
📍 Адрес: Маркова, 61/1, Цокольный этаж, офис 7
📞 Телефон: 8 707 910 46 86, 8 707 481 72 15
Мы поможем, даже если BIOS «слетел»! Но лучше до этого не доводить 😉
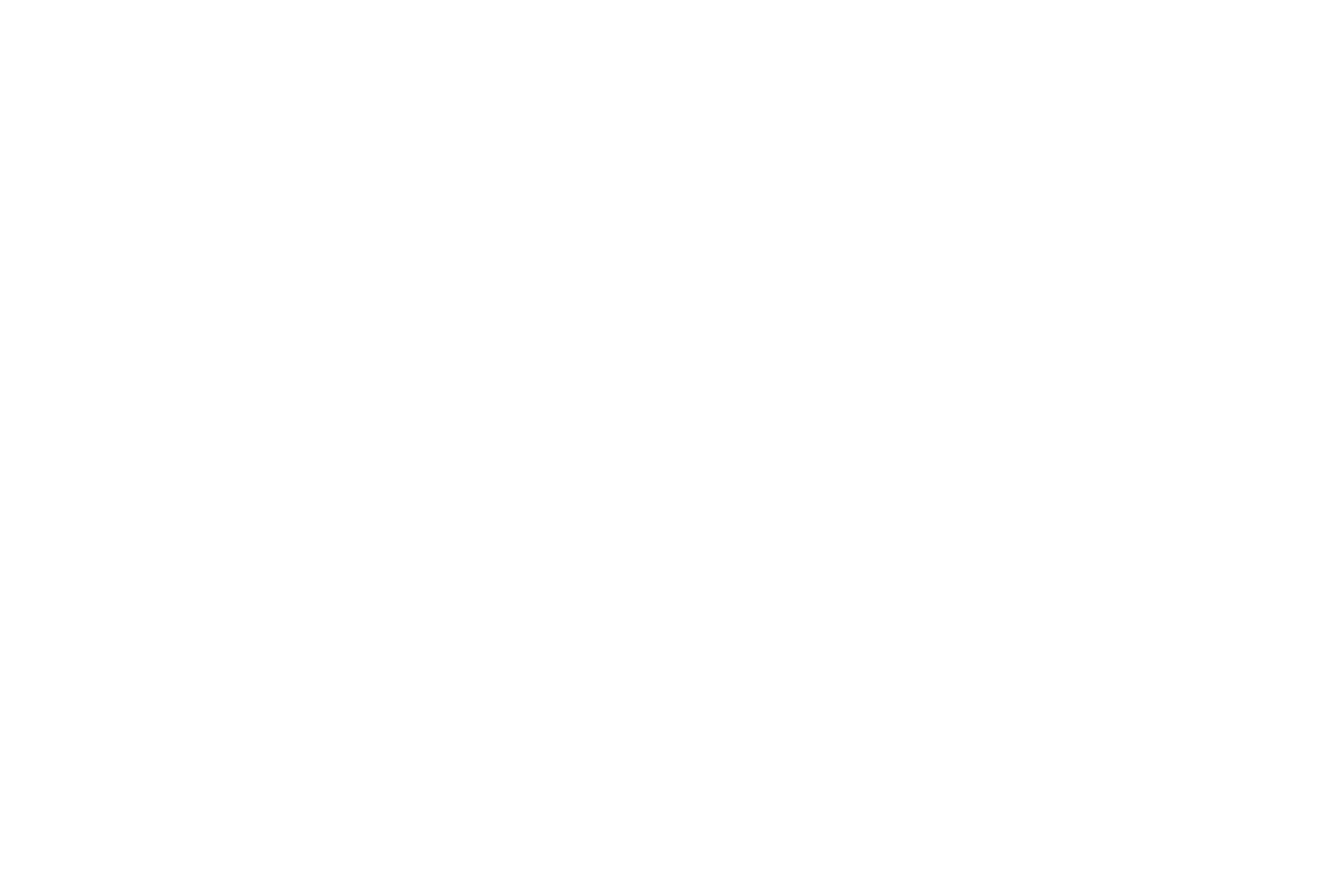
❌ Как нельзя обслуживать ноутбук: ошибка, которая приводит к дорогому ремонту
Обслуживание ноутбука кажется многим пользователям простой задачей: разобрать, почистить, поменять термопасту — и всё будет работать лучше. Однако на практике попытки самостоятельной замены термоинтерфейсов нередко заканчиваются дорогостоящим ремонтом.
В сервисный центр HQ Service всё чаще обращаются владельцы ноутбуков, которые решили провести профилактику самостоятельно. Только за последний месяц у нас было два кейса, в которых пользователи нанесли термопасту вместо термопрокладок. Результат — перегрев, повреждение мультиконтроллера и неработающий ноутбук.
🔥 Что именно произошло?
⚠️ Почему это критично?
🔸 Термопаста предназначена для нанесения на процессор (CPU) и видеочип (GPU) — элементы с ровной теплораспределительной крышкой.
🔸 Термопрокладки нужны для чипов памяти, силовых цепей, VRM, шим-контроллеров — там, где радиатор не прилегает плотно и есть зазор.
Когда пользователь заменяет прокладки пастой, она:
В сервисный центр HQ Service всё чаще обращаются владельцы ноутбуков, которые решили провести профилактику самостоятельно. Только за последний месяц у нас было два кейса, в которых пользователи нанесли термопасту вместо термопрокладок. Результат — перегрев, повреждение мультиконтроллера и неработающий ноутбук.
🔥 Что именно произошло?
- Пользователи полностью удалили и термопасту, и термопрокладки.
- Затем нанесли термопасту на все чипы, включая видеопамять и цепи питания.
- В результате — нарушение теплоотвода, перегрев чипов и выход из строя мультиконтроллера.
⚠️ Почему это критично?
🔸 Термопаста предназначена для нанесения на процессор (CPU) и видеочип (GPU) — элементы с ровной теплораспределительной крышкой.
🔸 Термопрокладки нужны для чипов памяти, силовых цепей, VRM, шим-контроллеров — там, где радиатор не прилегает плотно и есть зазор.
Когда пользователь заменяет прокладки пастой, она:
- не заполняет зазор должным образом,
- быстро высыхает или выдавливается,
- не передаёт тепло, как положено.
❗ Распространённые ошибки при самостоятельном обслуживании:
✅ Как правильно обслуживать ноутбук:
✔ Наносить термопасту только на CPU и GPU.
✔ Использовать прокладки нужной толщины для видеопамяти, VRM и контроллеров.
✔ Проводить чистку аккуратно, с применением мягких щёток и без повреждения элементов.
✔ Проверять, чтобы после сборки радиаторы плотно прилегали к чипам.
✔ И главное — при отсутствии опыта доверить работу специалистам.
💬 Что вы теряете, если делаете это неправильно?
🛠 HQ Service — профессиональное обслуживание и ремонт ноутбуков в Алматы
В нашем сервисном центре:
- ❌ Использовать термопасту вместо термопрокладок.
- ❌ Очищать плату абразивами или металлическими предметами.
- ❌ Наносить слишком много или слишком мало пасты.
- ❌ Не учитывать толщину прокладок при замене.
- ❌ Не проверять прижим радиаторов после сборки.
✅ Как правильно обслуживать ноутбук:
✔ Наносить термопасту только на CPU и GPU.
✔ Использовать прокладки нужной толщины для видеопамяти, VRM и контроллеров.
✔ Проводить чистку аккуратно, с применением мягких щёток и без повреждения элементов.
✔ Проверять, чтобы после сборки радиаторы плотно прилегали к чипам.
✔ И главное — при отсутствии опыта доверить работу специалистам.
💬 Что вы теряете, если делаете это неправильно?
- Сначала — небольшая экономия на обслуживании.
- Потом — дорогой ремонт материнской платы.
- Иногда — полная замена платы и потеря данных.
🛠 HQ Service — профессиональное обслуживание и ремонт ноутбуков в Алматы
В нашем сервисном центре:
- Мы используем проверенные термопасты и термопрокладки;
- Проводим диагностику, профилактику и обслуживание всех моделей ноутбуков;
- Восстанавливаем плату после перегрева — если это ещё возможно.

